You can find many programs to help you reduce the picture. Problems arise if you try to make an image bigger. If you’ve never done this before, this guide will help you! So, let`s look at how to do it in different editors. More detailed instructions on how to make a picture bigger you can see in Skylum`s blog.
Adobe Photoshop
If you work in Photoshop, perform the following steps:
Step 1. Select the Image (Image Size command in the Adobe Photoshop editor menu). This will open a window with parameters for resizing the image.
Step 2. Select Resample Image (at the bottom of the window) if you want to save the image dimensions (Document Size). If you’re going to save the total number of pixels in the image (Pixel Dimensions), you should leave this option unchecked. In this case, the width and height will change, but the total number of pixels remains unchanged.
Step 3. Enter a new resolution value (for example, 300) in the Resolution field.
Step 4. Click the OK button.
Paint
How to make a photo bigger in Paint? Follow instructions:
Step 1: First, open the Paint application on your computer. You can use the search box on the taskbar to open it, or from the Start menu, go to the Standard — Windows folder and start Paint.
Step 2: After that, press Ctrl + O and select the image to open it in Paint.
Step 3: Then click the File menu and choose Save As. After that.
Step 4:You need to choose where you want to save the file.
Step 5: Now select JPEG in the File Type line and click the Save button.
Every time check the size of the new file and compare it to the old one. During testing, the 1.28 MB file became 660 KB in a matter of seconds, which is a reduction of about 50%.
If you open the image in Paint and save a copy of the file, the size will automatically decrease. However, if you have an image with only some text, you may not get a significant size reduction.
Gimp
Using the Image — Scale… menu command, open the Image Scaling dialog box. The command can be invoked either from the image window menu or from the popup menu. The ellipses at the end of the command name indicate that the dialog box opens.
If you know the desired width, enter it in the Width input box. If you don’t know, you can enter the default width, 256 pixels.
Also, if you want the image to be a typical 4-by-6-inch photo, change the units to inches and enter 4 in the Height input box.
Allow GIMP to calculate another dimension value. This means that it requires additional information about the image in order to manually resize it without changing the proportions.
Luminar Neo
To make the photo larger, follow the next steps:
Step 1. First, you should load the image you want to make bigger into the application library.
Step 2. Then press Shift-Cmd-E for MacOS or Shift-Ctrl-E for Windows This combination will bring up a menu where you select “to sharpen or resize the image”.
Step 3. Select the “resize” option. You will see a menu with options to “keep the original picture” or set the number of pixels for the long edge or short edge.
Step 4. Adjust the desired size and save the result.
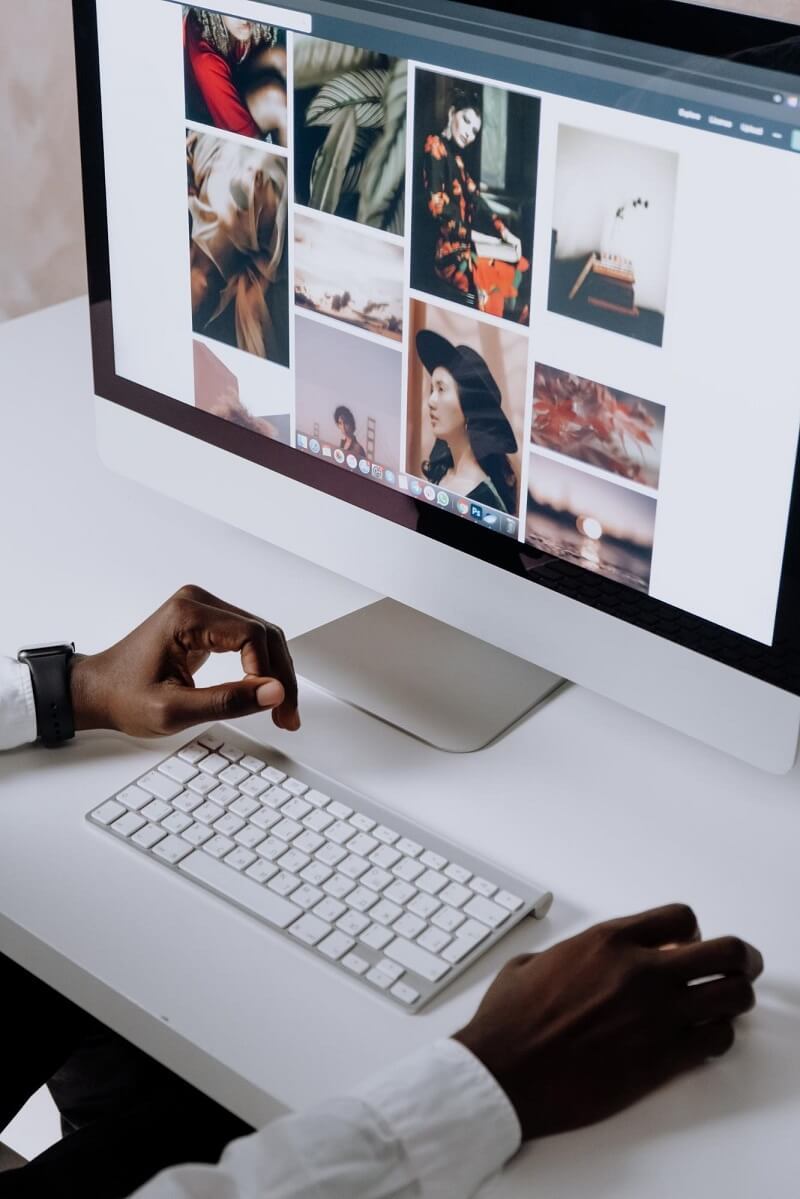
Lightroom
Open an unprocessed Bayer or X-Trans file in Magnifier mode.
From the menu bar, choose Photo > Enhance.
You can left-click the image while holding Control, (macOS) or right-click (Windows) and select Enhance.
In the Enhance dialog box, verify that Detail Raw is selected. Click and hold the preview area to see what the image looks like before enhancement. You can also click and drag the cursor over the preview area to see other areas of the enhanced image. Click Enhance to create an edited version of the photo in DNG format.
Also with this program, you can achieve the desired result, only in a different way, namely with the Super Resolution function.
To apply the Super Resolution function, follow the steps below.
Open a raw (Raw), JPEG, or TIFF photo in the Magnifier mode.
On the menu bar, select Photo > Enhance.
You can left-click the image while holding Control (macOS) or right-click (Windows) and choose Enhance.
In the Enhance dialog box, select Super Resolution. Click and hold the preview area to see what the image looks like before enhancement. Alternatively, you can click and drag the cursor over the preview area to see other areas of the enhanced image. Click Enhance to create an edited version of the photo in DNG format.
Also, available is the function to increase the resolution of multiple images with a single action.
You can enhance multiple images at a time. To do this, select multiple images and choose Photo > Enhance. The Enhance option that was selected last (Detail Raw or Super Resolution) will be applied to the selected images. Try it, you’ll do great!
Interesting Related Article: 10 Best Image Generation API You Will Love.
The post How To Make An Image Bigger appeared first on free html design.


0 Commentaires